computer and can not be found in the usual place. For some reasons sound icon on the notification area may not appear. This could be possibly by system registry/files corruption or sound driver issues by Windows updates. This guide shows two possible methods to fix volume icon missing issue on Windows 8 or 8.1 and get it back in usual notification area.
There are several methods available to fix the issue and its recommended to try the basic method then move to advanced step. Recently I have faced this issue after upgrading my Windows 8.1 to 8.1 update 1 and one of the following method helped to solve it.
Method 1:Methods to Show Missing Volume Icon on Windows 8 or 8.1
There is no option available in control panel volume settings to show volume icon like earlier operating system. In Windows 8 and 8.1 you can enable volume icon by modifying ‘Turn system icons on or off’ option.
Right click on or near time clock in notification area and select Properties.
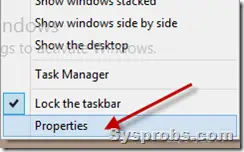
Make sure Volume icon is set ‘On’ as shown below, if it were off, make it on to show volume icon.
If the above step hasn’t help, ‘Restore default icon behaviors’ which may bring back the missing icon.
This is the normal procedure to get back the volume icon. In case the Volume icon option ( on/off) grayed out and you can’t change it, then follow the method 2.
Method 2:
If volume icon is missing and you can’t enable it from ‘Turn system icons on or off’ area, then that could be an issue with explorer process. The following two methods can solve the issue.
a) Kill the explorer.exe from Processes or Details tab under task manager. Find out all explorer.exe and kill them, make sure no explorer.exe is running in the task manager. After that, on the file menu select new process or Run (or new tasks), type ‘explorer’ and press OK. It will start the new explorer process. That should bring back the volume icon, if it hasn’t, redo the method 1
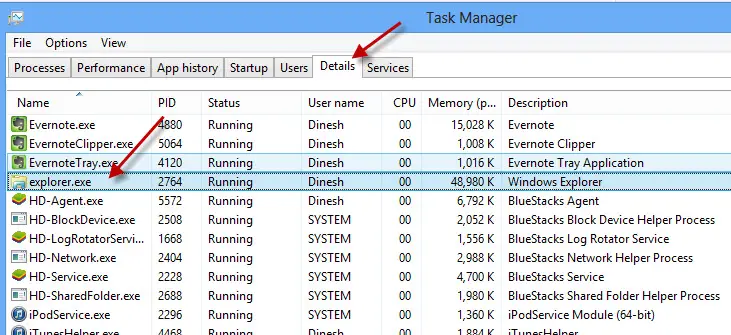
This method has brought back missing volume icon on my Windows 8.1 computer.
b) Registry modification- Its recommended to take a backup before modifying registry.
Open registry editor in Windows and find out;
HKEY_CURRENT_USER\Software\Classes\Local Settings\Software\Microsoft\Windows\CurrentVersion\TrayNotify
More details about modifying above registry value is available here at Microsoft site, please visit.
After modifying registry keys, you need to kill and restart the explorer.exe process to take effect.
I hope one of the above method would have helped you in getting back missing volume icon on Windows 8 or 8.1 desktop/laptop.
No comments:
Post a Comment